Important notes before you start changing DNS settings on Asus Router
Select 'Manual'. Select 'Primary DNS' with the A Button, and then hold down the B Button to delete the DNS (it defaults to zeros). Enter 8.8.8.8 as the primary DNS, and then select 'OK'. Select 'Secondary DNS' with the A Button, and then hold down the B Button to delete the existing DNS. Enter 8.8.4.4 as the secondary DNS, and then select 'OK'.
- Nov 08, 2010 Yes, you can create the DNS records manually by right click in the right blank panel of the domain name DNS zone. Yes, it is possible to apply a startup script to run the ipconfig /registerdns command to register the host DNS records.
- Click DNS, then click the Add button at the bottom of the DNS Servers list. Enter the IPv4 or IPv6 address for the DNS server. Below is a short list of commonly used public DNS servers. Secondary DNS servers can be added to add a layer of redundancy.
- How do I configure manual DNS entries on the Cisco Web Security Appliance? Cisco Web Security Appliance (WSA), all AsyncOS versions. In the command line interface (CLI) enter the following commands as shown: WSA dnsconfig Choose the operation you want to perform: - NEW - Add a new server. SETUP - Configure general settings.
- Your router model may have a different interface. Ensure that your device is running the most up-to-date firmware.
- To unblock streaming services with our KeepSolid SmartDNS app, you have to register your IP address. Check out how to manage your IP address in the KeepSolid SmartDNS App and your KeepSolid User Office here.
- Whenever your IP changes, our service will stop working for you. To avoid this, make sure to update your IP address via your User Office or KeepSolid SmartDNS app.
- Before you start making any changes on your Asus Router, you should save your original DNS settings for future reference. You’ll need them in case if you want to switch back to the original settings.
- We also recommend you to block Google DNS addresses (8.8.8.8 and 8.8.4.4) making some changes via your router settings. You can find the exact steps in the following section of our manual: How to block Google DNS on Asus Router.
Mac Cosmetics Quotes
How to set DNS on Asus Router
1. First things first, you should sign in to your Asus Router Admin Panel. To do this, you can just type http://192.168.1.1 to the browser address bar. In case if you still can’t access Asus Router Admin Panel, you can also enter http://192.168.0.1 or http://192.168.2.1
2. Now you should fill in the username and password of your Asus Router > click Login. Check out your manual handbook or your router box for the correct info of your default credentials. Or you can try to enter admin for username and password as your default credentials if you haven’t changed them before.
3. Press WAN.
4. Look for the Connect to a DNS Server Automatically item and set it to NO.
5. In the DNS Server 1 and the DNS Server 2 fields, you should enter the Asus Router primary and secondary DNS servers.
62.210.136.158

69.162.67.202
6. Press Apply.
7. Restart your Asus Router.
How to block Google DNS on Asus Router
1. Log in to your Asus Router > go to LAN that you can find under Advanced Settings.
2. Note down your LAN IP and after that, go to the Route tab.
3. Now you should check Enable Static Routes. Doomgamerate.
4. In the appeared window, fill in the following fields:
Network/Host IP - 8.8.8.8

Netmask - 255.255.255.255 or 255.255.255.0
Gateway - Your LAN IP
Metric - 2
Interface - LAN
5. When you finish entering the needed info, press ➕ to add your route.
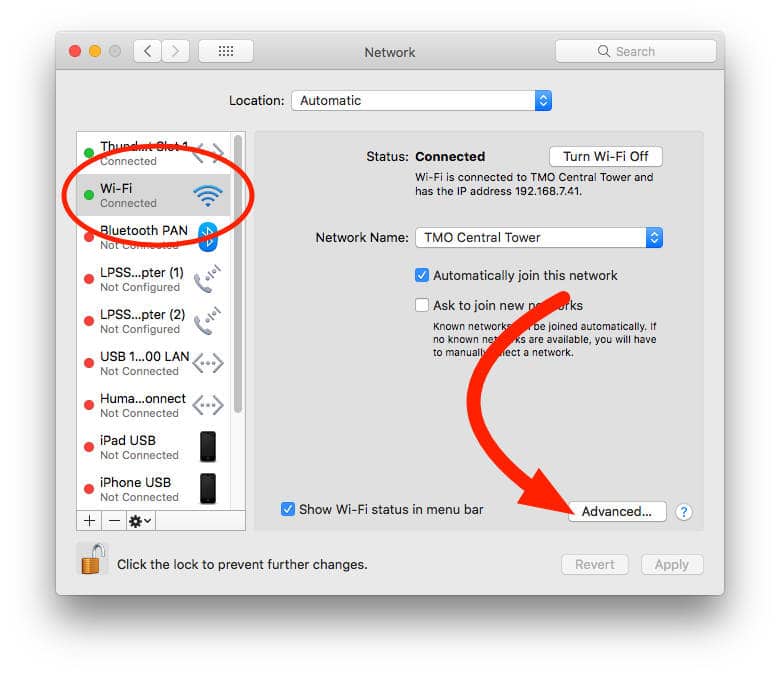
6. After that, you should repeat these steps for your secondary Google DNS (8.8.4.4).
7. When you set up routes, just press Apply.
Entering Manual Dns Mac Quotes Digital Download
8. Test your static routes to make sure you’ve blocked Google DNS.
How to test your static routes
1. Go to Command Prompt on your PC or to Terminal on Mac.
2. Enter ping 8.8.8.8 in the command line > click Enter.
3. Enter ping 8.8.4.4 in the command line > click Enter.
4. If you’ve done everything right, you’ll see the results as either a Timed Out or Destination Host Unreachable error.
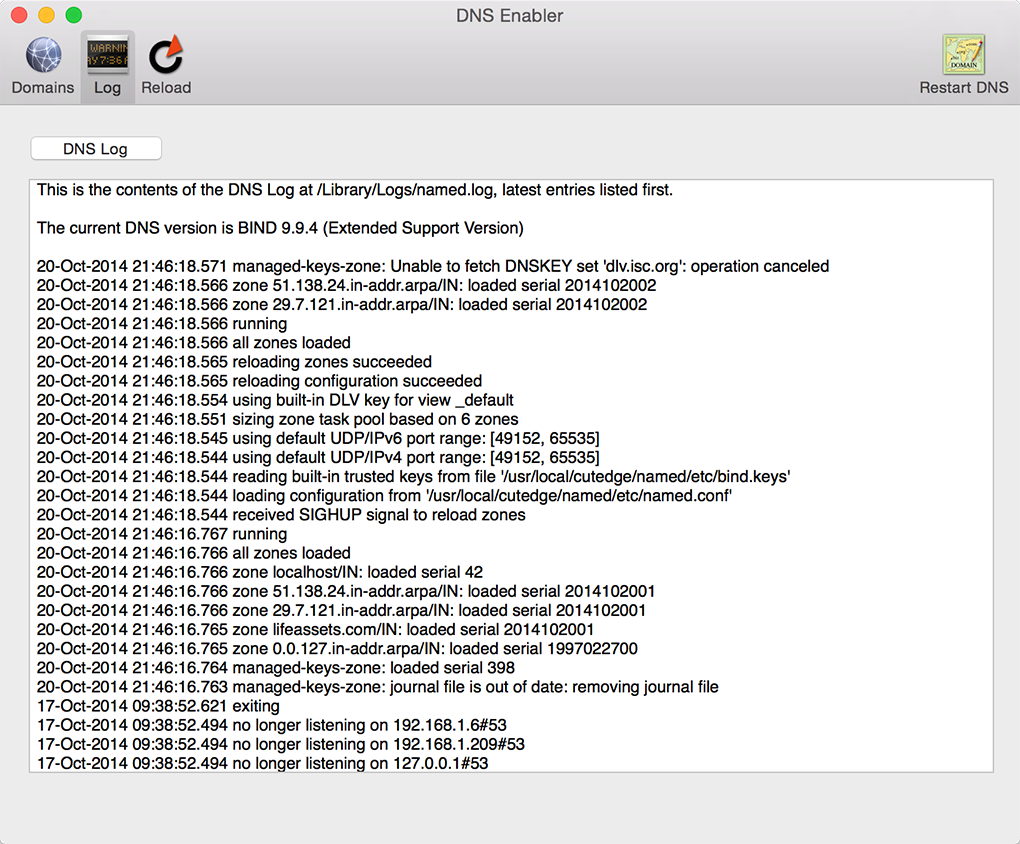
Important
- The following are public DNS provided by Google and are subject to Google's Terms of Service. If you prefer to not use this service, doing an Internet search for public DNS will provide you with several other options you can use.
- If you wish to use your own DNS servers, you may do so by entering in the DNS servers found in your network settings.
Complete these steps

- Select Settings from the HOME Menu of your Nintendo Switch console.
- Select Internet, and then Internet Settings. Your Nintendo Switch will automatically search for nearby Wi-Fi signals.
- Select your network from the list of networks located under Registered Networks.
- Select Change Settings, then scroll down and select DNS Settings.
- Select Manual.
- Select Primary DNS, and then hold down the B Button to delete the DNS (it defaults to zeros).
- Enter 8.8.8.8 as the primary DNS, and then select OK.
- Select Secondary DNS, and then hold down the B Button to delete the existing DNS.
- Enter 8.8.4.4 as the secondary DNS, and then select OK.
